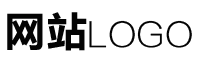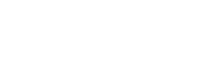excel批量生成条形码,在excel中批量生成条形码的操作方法
作者:admin 发布时间:2024-04-30 04:06 分类:资讯 浏览:30
今天给各位分享excel批量生成条形码的知识,其中也会对在excel中批量生成条形码的操作方法进行解释,如果能碰巧解决你现在面临的问题,别忘了关注本站,现在开始吧!
本文目录一览:
excel如何生成条形码
1、在电脑上打开excel文件,依次点击菜单栏选项“开发工具/插入”。然后点击ActiveX控件栏右下角的“其他控件”图标。在出现的“其他控件”对话框中选择Microsoft Barcode Control 10,然后点击确定。
2、我们打开开发工具选项卡的,插入,然后再选择其他控件插件。打开以后选择Mi crosoft BarCode Control 10,这个就是我们制作条形码的需要用到的插件。
3、Excel怎么制作条形码 步骤一: 添加开发工具选项卡 点击【文件】→【选项】→【自定义功能区】;勾选主选项卡中的【开发工具】。
4、首先第一步打开电脑中的任意Excel文档。 第二步进入文档后,根据下图箭头所指,点击【插入】选项。 第三步在【插入】菜单栏中,根据下图箭头所指,点击【功能图】选项。
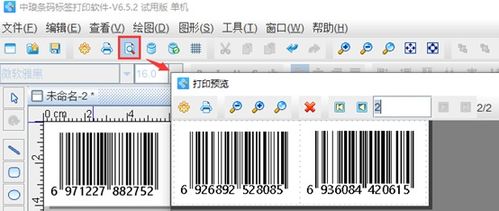
5、首先,打开电脑上的Excel。进入后,在上方菜单栏中找到并点击“开发工具”。如果没有找到开发工具,就先点击“文件”,在弹出菜单中再点击“选项”。 打开Excel选项窗口后,点击左侧列的“自定义功能区”。
6、首先启动excel2010,执行文件-选项命令,在弹出的对话框中选择自定义工具栏,选择右侧的开发工具,点击确定。接着在excel的菜单中就会出现开发工具这一个选项卡,选择单元格a1输入数据123456789。
excel如何制作条形码?条形码的制作介绍
首先需要下载的是条码字体,下载之后进行安装,生成条形码的字体很多,下面两种字体是常见的物料编码生成字体。下载并安装。点击电脑左下角的开始,控制面板。在字体中单击外观和个性化。在外观和个性化中点击字体。
首先,打开电脑上的Excel。进入后,在上方菜单栏中找到并点击“开发工具”。如果没有找到开发工具,就先点击“文件”,在弹出菜单中再点击“选项”。 打开Excel选项窗口后,点击左侧列的“自定义功能区”。
首先第一步打开电脑中的任意Excel文档。 第二步进入文档后,根据下图箭头所指,点击【插入】选项。 第三步在【插入】菜单栏中,根据下图箭头所指,点击【功能图】选项。
首先启动excel2010,执行文件-选项命令,在弹出的对话框中选择自定义工具栏,选择右侧的开发工具,点击确定。接着在excel的菜单中就会出现开发工具这一个选项卡,选择单元格a1输入数据123456789。
如何利用Excel2016制作条形码?
“开发工具”标签点击“插入”→“其他控件”,选择“Microsoft Barcode Control 10”;插入→其他控件→Microsoft Barcode Control 10 在Excel“条形码”单元格中拖拽鼠标,拉出一个条形码。
我们打开开发工具选项卡的,插入,然后再选择其他控件插件。打开以后选择Mi crosoft BarCode Control 10,这个就是我们制作条形码的需要用到的插件。
利用excel中开发工具的控件可把数字变成条形码,具体操作请参照以下步骤。在电脑上打开excel文件,依次点击菜单栏选项“开发工具/插入”。然后点击ActiveX控件栏右下角的“其他控件”图标。
关于excel批量生成条形码和在excel中批量生成条形码的操作方法的介绍到此就结束了,不知道你从中找到你需要的信息了吗 ?如果你还想了解更多这方面的信息,记得收藏关注本站。
本文章内容与图片均来自网络收集,如有侵权联系删除。
相关推荐
- 资讯排行
- 标签列表
- 友情链接