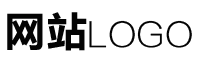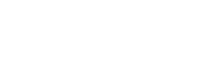excel气泡图,EXCEL气泡图根据大小变颜色
作者:admin 发布时间:2024-05-10 23:36 分类:资讯 浏览:32
今天给各位分享excel气泡图的知识,其中也会对EXCEL气泡图根据大小变颜色进行解释,如果能碰巧解决你现在面临的问题,别忘了关注本站,现在开始吧!
本文目录一览:
EXCEL气泡图怎么做
1、先准备原始数据两组,因为具有两个数据维度,所以数据准备两组。
2、excel制作半圆气泡信息图表如下图所示为原始数据,原始数据中的数据列是倍数跟随年份增长的。
3、选中任一气泡点,单击鼠标右键,选择“设置数据系列格式”菜单,弹出对话框,在“系列选项”中“大小表示”区域,选择“气泡面积”,将气泡大小缩放设置为“30”。
4、依次点击系列1--编辑,在下一个对话框中分别设置各轴对应的数据。此处设置X轴代表完成率,Y轴代表退货率,气泡大小代表销售额。此时的图表如下图:如果有需要,也可以再做一些美化,如设置网格线等,设置气泡大小等。
5、插入气泡图,选中数据源B3:G6单元格区域,点击【插入】选项卡下--【散点图】中的【三维气泡图】。
6、y轴数据源:在G列l输入10然后向下递减填充至Step-01 :插入一个空的气泡图,然后添加数据。
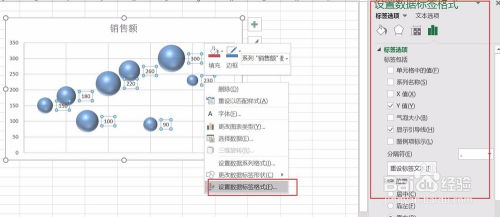
Excel表格中怎么制作美观好看的泡泡图
先准备原始数据两组,因为具有两个数据维度,所以数据准备两组。
制作气泡图需要三个数据项,X轴数据,Y轴数据,代表气泡大小的数据。
【气泡图】是一种特殊类型的散点图,相当于在散点图的基础上增加了第三个变量,即气泡的面积。
首先打开EXCEL表格,在其中输入数据。数据结构通常为三列,第一列为评价对象,第二列、地三列分别为评价指标。其次选中数据区域,在插入中选择“XY散点图”,在其中点击“气泡图”、或者“三维气泡图”。
绘制的步骤可参考如下。数据源如下:求取最大值:在E列输入一个最大值为120,用于制作气泡。标签轴:在F列输入1复制向下填充。
气泡图怎么画
选中任一气泡点,单击鼠标右键,选择“设置数据系列格式”菜单,弹出对话框,在“系列选项”中“大小表示”区域,选择“气泡面积”,将气泡大小缩放设置为“30”。
插入气泡图,选中数据源B3:G6单元格区域,点击【插入】选项卡下--【散点图】中的【三维气泡图】。
如下:气泡图的气泡大小数据与横轴x值、纵轴y值有关。气泡图可用于展示三个变量之间的关系,和散点图一样,绘制时将一个变量放在横轴,另一个变量放在纵轴,而第三个变量则用气泡的大小来表示。
电脑打开PPT,然后点击工具栏中的插入。进入插入页面,点击插入形状。点击插入形状后,打开形状页面,在标注中就可以看到气泡了。选择气泡后,用鼠标就可以拖出一个气泡了,可以点击更换颜色。
数据标签要明确 在绘制气泡图时,要确保标签清晰,让人一眼就能明白,尤其是在做数据气泡图的时候。
首先你用气泡的形式画出各个功能区块,比如说厕所一个圈,中间注明气泡。厨房一个圈中间注明厨房。。然后用线段将这一个个气泡链接起来,如果区块和区块之间的关系密切就会有多根线段与之相连。
关于excel气泡图和EXCEL气泡图根据大小变颜色的介绍到此就结束了,不知道你从中找到你需要的信息了吗 ?如果你还想了解更多这方面的信息,记得收藏关注本站。
本文章内容与图片均来自网络收集,如有侵权联系删除。
相关推荐
- 资讯排行
- 标签列表
- 友情链接