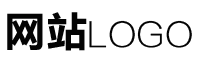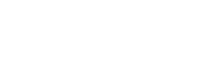word生成图目录,word生成图目录怎么操作
作者:admin 发布时间:2024-04-20 11:55 分类:资讯 浏览:22
word插图怎么自动生成目录?
点击插入题注后,弹出题注对话题,我们在题注处输入我们的图表的说明或是其它一些信息,然后点击确定。这样,我们的图表的对应一条题注就加上了,同理,我们给word所有需要生成图表目录的图表都加上题注。
重要提示:这里通过题注插入图片编号并命名,和直接手动输入编号及命名是不一样的。注意观察图中的编号【1】,这是一个域文字,而不是文字。只有这样,在后面插入图片目录时,Word才知道目录插入的依据是什么。
作为能自动生成插图的母狗,是需要再插入一栏中选择的。
最后生成目录:光标定位到目录插入点,引用--目录--目录--插入目录,如图,在对话框进行需要的设置,生成目录。
编写好了文档之后,在的封面和内容中间增加一个页面,然后单击引用选项——目录,然后选择自动生成即可。如果感觉什么地方不合适,自己进行修改即可。修改的方法和修改正常文档一样。这里就不做介绍了。
Word怎么生成图目录表目录
1、以下是具体步骤: 在文档中插入图表和表格。 转到“引用”选项卡。 在“目录”组中,选择“图表目录”或“表格目录”(具体取决于您插入的内容类型)。
2、首先,打开word程序,将光标停在图片下面,然后首先添加相应的注释。其次,在程序主界面,点击“引用”,点击“插入注释”,点击“打开”。然后,在“插入注释”对话框中,单击图片的说明并单击“确定”。
3、打开需要生成目录的Word文档。对全文所有的标题设置好表格样式。然后点击引用,再点击目录。选择自动目录中的标题目录。然后就可以得到生成的目录及页码了。
4、wps word制作图表目录的方法:打开WPS文字,点击菜单栏--插入--图表。插入图表,并且输入内容后,选择图表,并单击右键,选择“题注”在【题注】对话框里,设置想要体现的图表名字,选完确定。
5、对全文所有的标题设置好表格样式。 然后点击引用,再点击目录。 选择自动目录中的标题目录。 然后就可以得到生成的目录及页码了。 以上就是Word生成图目录的教程了,学会了的小伙伴快去试试吧*。

目录插画-word里面怎么插入图片目录
打开需要生成目录的Word文档。对全文所有的标题设置好表格样式。然后点击引用,再点击目录。选择自动目录中的标题目录。然后就可以得到生成的目录及页码了。
前提准备已做好,接下来我们就开始生成目录。首先,把光标定位到目录存放的位置,然后,点击选项卡的引用——目录——自动目录1或2。就会自动生成目录了。
首先,打开word程序,将光标停在图片下面,然后首先添加相应的注释。其次,在程序主界面,点击“引用”,点击“插入注释”,点击“打开”。然后,在“插入注释”对话框中,单击图片的说明并单击“确定”。
相关推荐
- 资讯排行
- 标签列表
- 友情链接