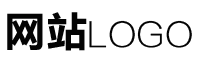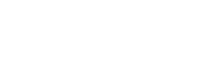word批量保存图片,word如何批量保存图片
作者:admin 发布时间:2024-03-29 18:35 分类:资讯 浏览:12
win7系统下word文档怎么批量导出图片
具体如下: 第一步,双击或者右击打开需要导出图片的WORD文档,接着点击左上角的文件选项。 第二步,来到下图所示的文件页面后,点击页面左侧的另存为选项,接着点击页面左侧的保存路径选项。
首先打开电脑,找到想要操作的Word文档,打开进入编辑页面,点击左上角的【文件】 选项,在打开的菜单中,选择【另存为】选项,点击。
第一步,打开电脑后在桌面上找到要进行图片保存操作的word文档,点击打开。第二步,进入word页面后,点击左上角的文件选项。第三步,在弹出菜单中点击另存为选项。
打开想要保存图片的word文档,然后点击左上角的“文件”菜单。
对此可以通过以下方法来批量导出Word文档图片。
首先第一步打开电脑中的Word文档,如果想要保存图片的话,可以右键单击图片,接着在弹出的菜单栏中根据下图所示,点击【另存为】选项。 第二步如果想要批量保存图片的话,根据下图所示,点击左上角【文件】选项。
怎么批量导出Word文档中所有图片
对此可以通过以下方法来批量导出Word文档图片。
打开想要保存图片的word文档,然后点击左上角的“文件”菜单。
首先打开电脑,找到想要操作的Word文档,打开进入编辑页面,点击左上角的【文件】 选项,在打开的菜单中,选择【另存为】选项,点击。
具体如下: 第一步,双击或者右击打开需要导出图片的WORD文档,接着点击左上角的文件选项。 第二步,来到下图所示的文件页面后,点击页面左侧的另存为选项,接着点击页面左侧的保存路径选项。
如何批量提取Word文档中的图片
如果你想把文档中的某张图片提取出来。启动 Word 2010,打开需要提取图片的 Word 文档。右击需要提取的图片,在随后出现的快捷菜单中,选择“另存为图片”选项。
一次取出 Word、 PPT、 Excel 中所有图片如果文件是 Office2007以上格式,也就是 docx、 pptx、 xlsx,不需要使用 Office 软件。
具体如下: 首先第一步先打开手机中的【WPS】软件,接着根据下图箭头所指,点击右上角【应用】图标。 第二步在【应用】页面中,先找到【图片处理】菜单,接着根据下图箭头所指,点击【更多】选项。
首先设置Word不压缩图片,以防任何操作中不小心把图片压缩了。以Word 2013为例,打开文档,在“文件→选项→高级→图像大小和质量”中,选择“不压缩文件中的图像”。然后将文档另存为网页,保存时保存类型选择“网页”即可。
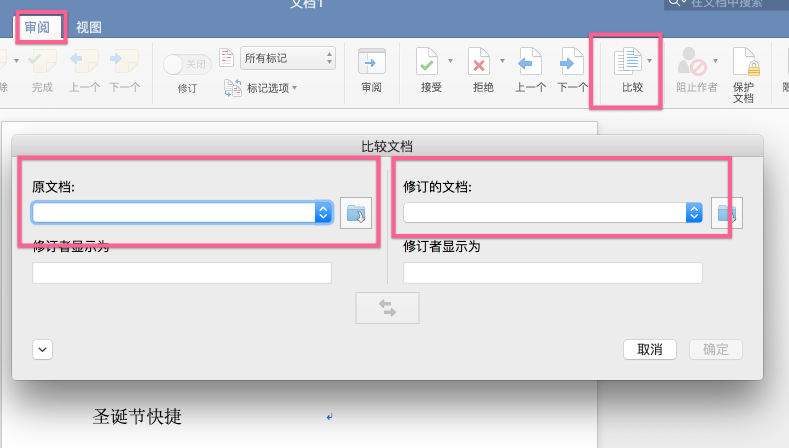
如何将WORD文档中的图片批量清晰导出
具体如下: 第一步,双击或者右击打开需要导出图片的WORD文档,接着点击左上角的文件选项。 第二步,来到下图所示的文件页面后,点击页面左侧的另存为选项,接着点击页面左侧的保存路径选项。
对此可以通过以下方法来批量导出Word文档图片。
打开想要保存图片的word文档,然后点击左上角的“文件”菜单。
相关推荐
- 资讯排行
- 标签列表
- 友情链接