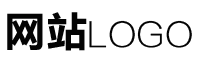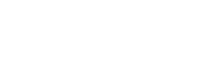word横分割线,word横分割线怎么弄
作者:admin 发布时间:2024-03-29 04:10 分类:资讯 浏览:17
在Word文档中怎么插入分割线
符号分别对应的线形如下图所示:插入方法:依次点击“插入“、”形状”,选择直线,然后光标在需要插入的地方拖动就行了。
在需要加分割线的位置进行输入。在输入完成之后按下【Enter】。按下【Enter】后,就可以看到生成一条中间线,这里可以根据不同形式的中间线进行输入。
按钮。在弹出的“分栏”对话框中,在“预设”处点击选中“两栏”,然后在“分割线”前方的方框内打上对勾,最后点击“确定”。效果如图所示,达到了将Word正文最后一段设置为等宽两栏,栏间添加分隔线的目的。
在Word文档中添加分割线的方法非常简单,只需几个步骤即可完成。首先,打开你想要添加分割线的Word文档。接下来,将光标放在你想要插入分割线的位置。然后,点击顶部菜单栏中的“插入”选项卡。
打开WORD文档,选中需要分栏的段落文本,在页面布局中点击【分栏】-【更多分栏】。在弹出的分栏设置界面,选择【两栏】并勾选【分割线】,然后点击确定按钮即可。

怎样在word里面打横隔线?
1、操作方法如下:方法一:在需要打出横线的位置按下快捷键【shift】+【-】(减号),快捷键按的次数越多横线的长度越长。
2、打开一个word文档,如下图所示: 点击插入,再点击形状; 选择线条中的直线; 拖动鼠标就可以画出横线了,如下图所示: 以上就是在word中打出横线的教程了,学会了的小伙伴快去试试吧*。(ˊˋ*)*。
3、打开Word文档,在页面上方工具栏中点击“布局”,并点击下图圈注的图标。点击后进入“页面设置”对话框,点击“文档网格”。在弹出的对话框中点击“绘图网格”。
word分割线怎么打出来
其实,有一个更简单的办法可以很方便的绘制一条分隔线。这需要用到键盘上的五个键:“~”、“#”、“*”、“-”、“=”。
首先打开电脑桌面上的word文档,进入到word文档之后,连续输入三个“短横杠”的符号。输入之后,直接按一下键盘上的enter键,这样就插入了一条直线分隔符线。MicrosoftOfficeWord是微软公司的一个文字处理器应用程序。
首先打开word,选中要分栏的部分,点击顶部“页面布局”。接着点击“分栏”工具,选择“更多分栏”。然后先选择预设的“栏数”。选择后就可以勾选“分割线”并点击“确定”了。
首先,打开你想要添加分割线的Word文档。接下来,将光标放在你想要插入分割线的位置。然后,点击顶部菜单栏中的“插入”选项卡。在“插入”选项卡中,找到“形状”选项并点击它。在弹出的下拉菜单中,选择一条直线形状。
本次使用的操作软件是office系列软件下的word办公软件,所使用的版本是Microsoft office家庭和学生版2016。
以word2019为例,其脚注分割线的设置方法如下:首先打开电脑桌面的Word文档。在标签栏找到引用线项。随后点击脚注/尾注分隔线项。点击该选项进入功能,并选择相应的选择项即可。
word文档怎么加中间分割线
1、其实,有一个更简单的办法可以很方便的绘制一条分隔线。这需要用到键盘上的五个键:“~”、“#”、“*”、“-”、“=”。
2、点击Word文档。进入文档。点击菜单栏的“插入”选项卡,在工具栏点击“形状”按钮,在弹出的下拉菜单中选择“线条”中的某一种样式。按住鼠标左键在文档编辑区拖出一条直线,同时,可以在工具栏选择线条颜色。
3、直接点击键盘上的回车键,可以看到自动帮我们在文档中添加了一个分割线。我们还可以在文档中连续输入三个小横线,靠近主键盘区的数字0右面的字符,然后直接敲击回车键,同样文档会自动帮我们生成一条分割线。
4、首先打开电脑桌面上的word文档。进入到word文档之后,先连续输入三个“-”的符号。输入之后,直接按一下键盘上的enter键,这样就插入了一条直线分隔符线。
5、在需要加分割线的位置进行输入。在输入完成之后按下【Enter】。按下【Enter】后,就可以看到生成一条中间线,这里可以根据不同形式的中间线进行输入。
6、首先, 打开word之后,点击窗口上方选项卡菜单中的“布局”选项卡。2,在布局选项卡下,找到“分栏”一项,点击该项打开分栏设置菜单。3,点击之后会弹出下拉菜单。在弹出的菜单中选择“更多分栏”。
相关推荐
- 资讯排行
- 标签列表
- 友情链接